Merchant Portal Reporting Features
Updated payment technology that enhances convenience, security, efficiency, accessibility, and data utilization, providing value both to businesses and consumers alike

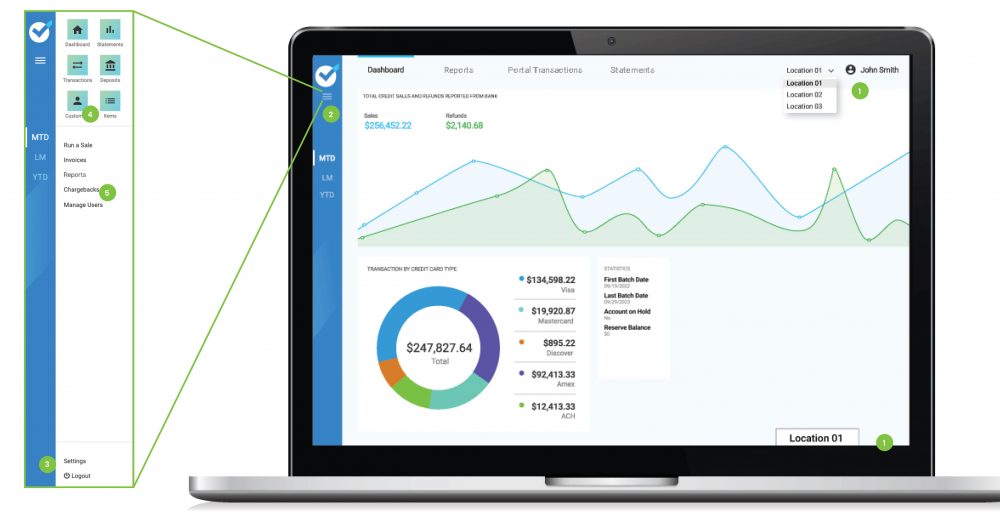
The Dashboard
- If you are registered with more than one business, you can click the business name in the upper right corner and select a different business. The selected business is labeled at the bottom right of the screen at all times.
- Click the icon in the blue left sidebar to open the menu drawer. Click again to close the drawer.
- Click on Settings at the bottom of the menu drawer to add or adjust the User Roles, Receipts, Payments, Communications & Reports. Click on Logout to exit the Portal.
-
Click Customers and Items to create or edit this information.
-
The eCommerce functions can be accessed using the list in the center of the menu drawer.
Statements
The Statements screen publishes the monthly processing statements. Click the Statements tab in the access bar at the top of the screen, or the button located in the left side menu to view the screen. Users can click on any statement in the list and review the details of any expenses billed to their account.
- Statements can be Emailed, Downloaded in pdf format, or Printed at any time.
Transaction Reports
The Reports screen summarizes all transaction information including Annual summary, Batches, Batch Detail, Transaction History and Authorizations. It reflects transactions from standalone terminals and point of sale systems as well as batches from the eCommerce tab in the portal. This can be accessed from the tab in the access bar at the top of the screen or the Reports button in the left side menu.
- The initial range will reflect the Annual Summary. Other options are listed by batch, batch detail, transactions,
or by authorizations. - Filters can be added to search for a date range. This can be chosen
from several pre-set options or customized to specific dates. - Additional search field filters by Card #, Identifier #, Batch #, Sales
Amount and Net Amount. - Results are grouped by the search results. General search results display by month. Click each month to view the batches within that time. Click again to view the individual transactions within each batch. Transaction information includes Auth code, Card brand and Last four of the card.
- Click the blue icon bar on an individual line item to Email, Download or Export the information to a CSV.
- To export the entire screen results, click the Export button on the far right side of the screen.
Deposits
The Deposits screen summarizes all deposits and debits related to processing costs, directly from elevate. This can be accessed from the Deposits button in the left side menu. It reflects deposits from standalone terminal and point of sale systems, the eCommerce tab in the portal as well as any debits for monthly fees.
1. Select the Date range. This can be chosen from several pre-set options or customized to specific dates.
2. Users with access to more than one account can select different accounts from the drop-down menu.
3. Results are listed in chronological order. Click on the individual line to see a line-by-line report for each day.
4. Click the blue icon bar on an individual line item to View, Email, Download or Export the information to a CSV
5. To export the entire screen results, click the Export button on the far right side of the screen. Users with access to more than one account will be given the option to export the same results for multiple accounts into a singel csv file.
Chargebacks
Email notifications are sent to any merchant who receives a chargeback or retrieval request. The Chargebacks screen publishes information about any chargebacks or retrieval requests reported against a merchant account. Click the Chargebacks tab in the left side menu to view the screen.
-
Select the Date range. This can be chosen from several pre-set options or customized to specific dates.
-
Click the dropdown to select the type of report: Chargeback or Retrieval Request.
-
Filters can be added to the search bar to search for specific words or numbers.
-
Click the Export button to download this information in a CSV format.
-
Click Manage in Merlink to open a new tab and login to the Merlik Portal. From there you can manage your chargebacks.
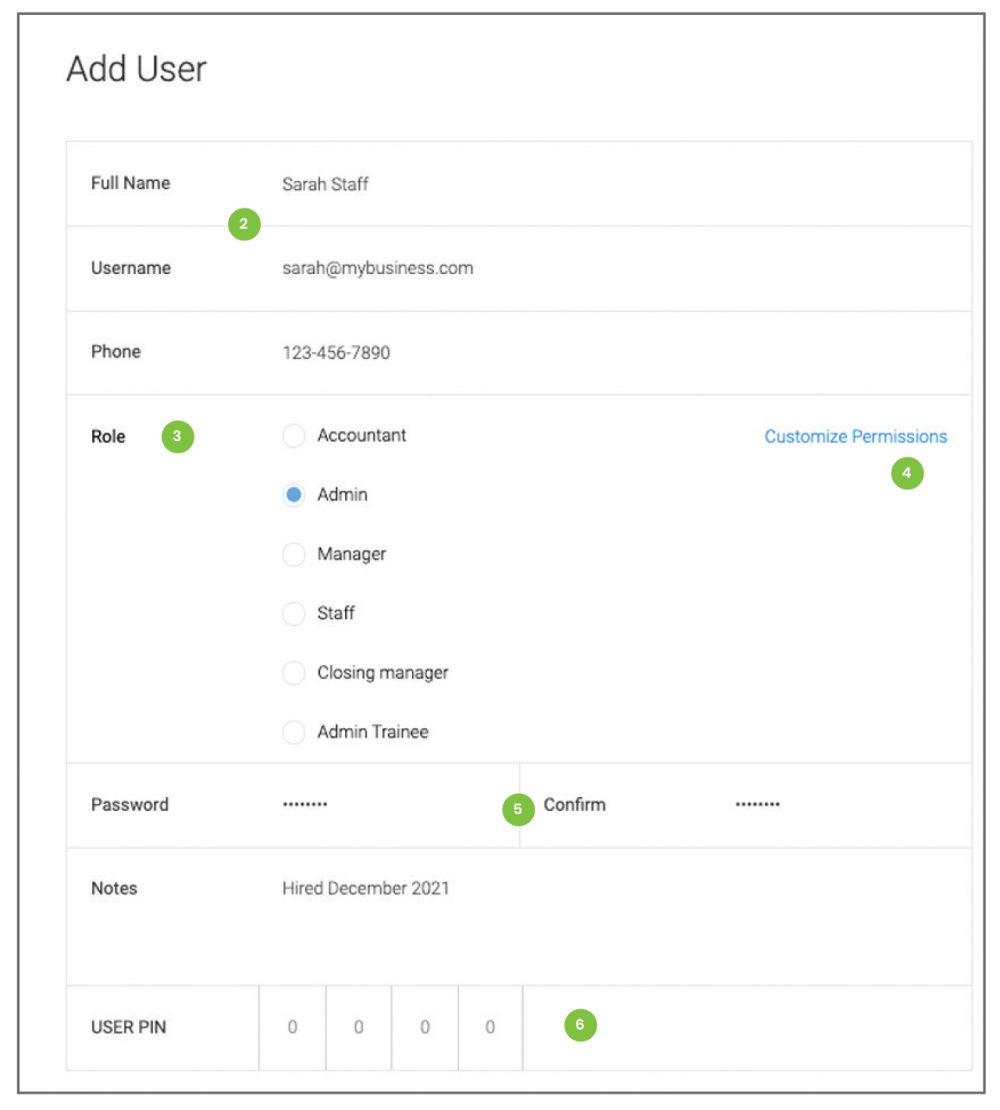
Manage Users
The Manage Users section of the portal will allow administrators to add and edit users in the merchant account.
View Users
-
Click Manage Users in the Menu drawer. This will display all the users assigned to this account.
-
Click the green Edit Icon or select the Edit option from the blue access icon to view or update user information.
-
Select the Delete option from the blue access icon to delete a user from the portal.
-
Enter information into the Search field to filter the list and find a specific user.
Create User
- Click on the blue Add New User button on the right side of the screen.
- Enter the Full Name and Email of the User.
* Note: The user’s email is their Username a unique email is required for each user. - In the Role section, click to select the desired Role. This will determine the access this user has within the portal.
* Note: Roles can be named, created, and edited in the - Once the role is selected, an option will appear to Customize Permissions. This allows the administrator to change the permissions of the assigned role for the individual user. No other users with that role will be affected.
If a role is customized, a new option will appear at the bottom of the Roles section labeled Custom. This option will be selected. To return to the original settings of the role, click to select that role again.
- Fill in the Password and Confirm Password fields with a temporary password for the new user. These two fields must match.
- The User PIN field is used to give the same access the Choice POS system. Click the blue Save button.
- The new user can now log into the Portal. Once they enter their username and password, they will be prompted to change their password. Once this is done, they will now have whatever access to the portal their role permits.
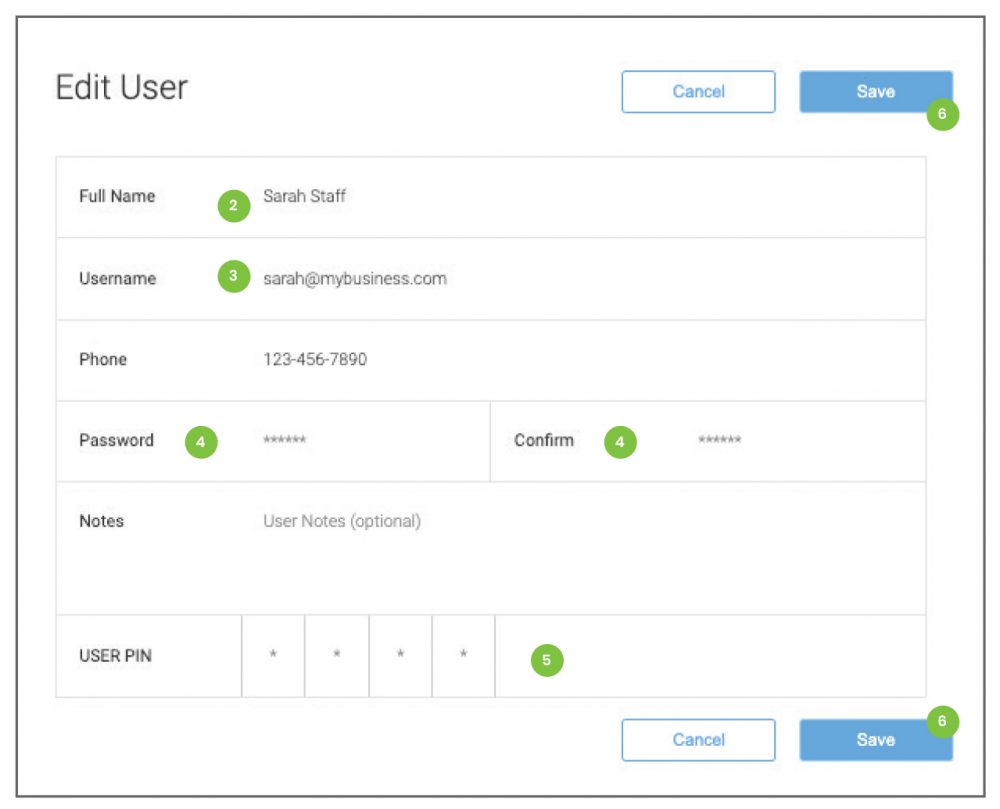
Update Users
The Manage Users section of the portal will allow users to update their profile information.
Edit or Update Users
- Click Manage Users in the Menu drawer. This will display the user profile, including the role assigned to the user and their contact information.
- Click the green Edit Icon or select the Edit option from the blue access icon to view or update user information.
- It is not possible to update the email address in the account. You must create a new user with a new email address.
- To change the user password, fill in the Password and Confirm Password fields with a temporary password.. These two fields must match.
- Enter or update the User PIN field to give the same access to the Choice POS system.
- Click the blue Save button.
- The user must now log out of the Portal and then log in again. Once the username and temporary password are entered, they will be prompted to change their password. The user password is now updated.
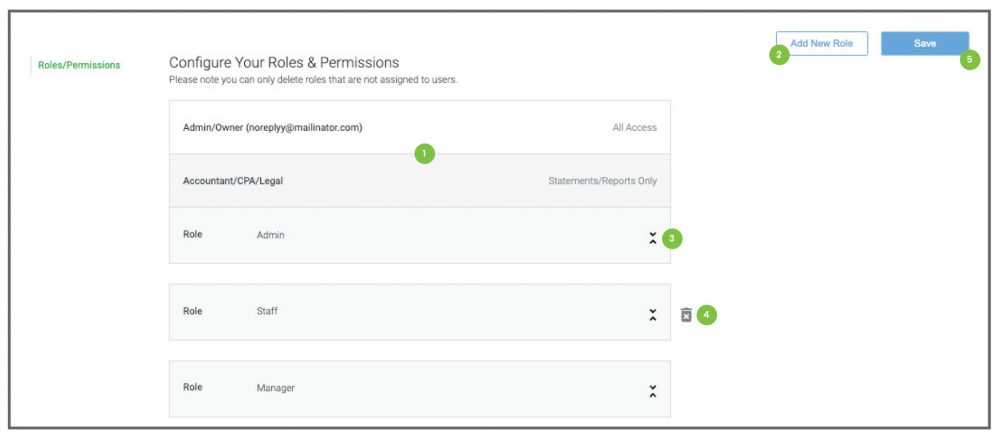
Roles & Permissions
User roles and permissions can be created and defined in the Settings tab. This is located at the bottom of the left side menu drawer and is only accessible by Managers.
- The portal has two fixed roles: Admin/Owner and Accountant. These roles cannot be edited or deleted.
- To create additional roles, click the Add New Role button. From the Pop-up menu, name the role you want to create and choose the base template. The template options are Admin, Manager, and Employee. Admin has all-access, Manager has extensive but not complete access and Employee has more limited access. These can be used as they are or they can be customized further. Click the blue Save button to complete the initial role build.
- Once a role has been saved, click the arrows on the right side of the role listing. This will expand the list of permissions for this role. Check or uncheck the selections to add or remove access for that role. Click the blue Save button to complete the role definition. Click the arrows again to close the list.
- The Trash icon appears next to new roles. Roles can be removed at any time, as long as they are not assigned to the user. Once assigned, the trash icon will disappear. To make a role able to be deleted, any users with that role must be assigned a new role.
- Click the Save button to confirm all changes.
Location Settings
The Location Settings section in the Settings tab of the portal will allow Admins and users to update information that will appear on system communications like receipts and payment requests.
* Note: This information is not required.
- Click the Location option from the left side menu.
- In the Contact Information section, enter the email address, phone number and Website which should be provided on any receipts or customer communications.
- In the Location Address section, enter the street address, City, State and Zip Code if this information should appear on any communications.
* Note: The business name will always appear on all communications. - Click to select the business Time Zone. This will manage the time stamp on your payment records.
- Click the blue Save button.
Payment Settings
The Payment Settings section in the Settings tab of the portal will allow Admins and users to update payment settings for all portal transactions.
* Note: This information is not required.
- Click the Payment option from the left side menu.
- In the Sales Tax section, toggle on the option to collect tax if sales tax needs to be added to all transactions. Two tax fields will appear. Enter the correct percentage of sales tax in the sales tax field. If an additional tax needs to be added to sales, enter the correct percentage in the specialty tax field. This will be combined with the sales tax percentage and charged to all sales.
- In the Tipping section, toggle on the option to collect tips if customers should be given the option to add a tip to any transactions. This will generate a tip field to the all portal sales screens. Toggle the selection for percentage or dollar amount in the suggested tip section and add any suggested tips amounts desired. This will add a prompt to all online payment screens, giving customers the ability to choose from a preset amount.
- Toggle on the Custom Amounts selection to include an additional field which will allow customers to enter a tip amount of their choosing.
- In the Custom Field section, toggle on the option to add a custom field to all transactions. Enter the name of the custom field in the Custom Field Name field. (eg. Patient Number or Customer ID) This will create an additional field on all transaction and invoice screens which will have the name that was entered.
* Note: If no information is entered in the Custom Field Name, the custom field will be named Custom Field. - Toggle on the Required selection to make the custom field a required element. This will make it mandatory for any user to enter information in this field before a sale can be completed or an invoice can be sent.
- Click the blue Save button.
Communication Settings
The Communications section in the Settings tab of the portal will allow Admins and users to control the information which will appear on all transaction communications.
* Note: This information is not required.
- Click the Communications option from the left side menu.
- In the Company Logo section, click to upload a logo to appear at the top of all electronic communications.
* Note: Artwork must be in jpeg or png format. Please limit the file size to 600 x 600 pixels for optimum performance.. - In the Receipt Information section, toggle on the selections for the information which should be displayed on any communications. As each toggle is activated, the information entered in the Location tab will appear in the receipt preview on the right side of the screen.
* Note: If none of the toggles are activated, all communications will display the business name.. - In the Custom Receipt text field, enter any messaging which should be added.
- In the Return Policy section, enter the return policy specific to the business.
- Click the blue Save button to apply any changes.
Frequently Asked Questions
What is Run a Sale?
Run a Sale and Invoicing are eCommerce payment functions that can be added to the Business Portal. If you are interested in adding these payment options to your account, please contact your agent or reach out to Choice Customer Support.
I forgot my password
Click the Forgot Password link on the login screen. Enter the email address of the user trying to log in. A temporary password to the email address on file. Return to the log-in screen and enter the username and temporary password. The screen will prompt the user to create and confirm a new password. The password is now changed and the user may log in again.